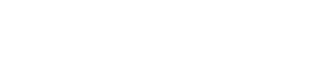Transcript:
Hi. Let’s look at Fabricare Manager’s function for “How to Invoice Without a Work Order.”
To begin, enter your ID at the Clerk menu and then press OK.
Now, select the Invoice button from the middle of the Order menu on the left side of the screen.
Use the blue toggle button to bring up the Last Name option and start typing the customer’s last name.
If the name is already in your customer database, it will appear below. Continue typing until the list narrows to show the customer you seek. To add any new customers, see the “Customer Creation” Guided Tour.
Click the name (and OK, if any Invoice Reminder pops up) to go to the Invoicing screen.
We choose the Cleaning department in this case and then select the “Dresses and Skirts” button from the items shown.
We now proceed to select each item, its color and also the item’s pattern, if there is one.
When there are exact duplicate items, we can use the multiplier to add them to the invoice. When we’re done, the “2 black-and-white, striped dresses” will show on the invoice on the right side of the screen.
Now, let’s add a couple of shirts to the order.
If there are multiple items, but the color and pattern are different, we will use the sum option to add these multiple items of different colors.
The items that we are adding — a “Navy Lace Shirt” and a “Red, Multi-colored” one — will also show up on the invoice.
Once all items have been entered, we hit the Save button to move to the invoice completion screen.
Here we can change the “Ready On” date, if necessary, and we can also add such things as any coupons, discounts, notes, merchandise purchased or service fees.
We can also edit the customer info, if needed, by clicking the name in the upper right corner of the screen. See that we can correct the street number of the customer’s address from 123 to 124 Main Street and save it by pressing OK.
Once the invoice is done, press the Save-Print button and then Cancel to return to the Clerk Menu.
And that’s the invoice writing process without using a work order.